Vários fatores em seu computador podem acabar fazendo com que seu PC não opere da forma correta. Assim, é preciso aprender como recuperar HD externo que não é reconhecido, caso isso aconteça com você.
Então, se você quiser entender como conseguir resolver esse problema, não deixe de conferir os métodos que separamos. Com eles, você consegue conhecer os primeiros passos para reparar seu equipamento e voltar a usar novamente.
HD externo não é reconhecido: Como resolver
Se você chegou até este post se perguntando: meu HD externo parou de funcionar como recuperar os dados? Ou mesmo quer saber como resolver o problema, saiba que a solução pode ser bem mais fácil do que imagina.
Afinal, o próprio Windows possui vários métodos de análise, diagnóstico e correção de unidades em suas funções nativas. Então, basta saber quais e quando utilizar cada um deles, de acordo com o problema que seu equipamento está apresentando.
Por isso, separamos alguns dos métodos mais simples para você conseguir utilizar esse tipo de solução em seu computador. Aproveite para acompanhar os tópicos até o final e entender quais os primeiros passos para esse tipo de solução.
Utilize o gerenciamento do disco
Uma das formas mais simples de ter como recuperar um HD externo que o PC não reconhece é utilizando o gerenciador de disco. Afinal, essa é uma ferramenta nativa do Windows, que realiza diagnósticos em seus discos.
Por isso, ele pode reconhecer possíveis erros e falhas em seu HD, ajudando a reparar de forma eficaz. Basta acessar o gerenciador e verificar por alertas que surgirão em caso de erros ou problemas de funcionamento.
Assim, se quiser aprender como usar o gerenciador de disco para resolver seu problema com o HD, é preciso seguir algumas etapas. Portanto, aproveite para acompanhar nosso tutorial e ver quais são os passos para conseguir utilizar essa função:
- Para começar, encontre o Gerenciamento do computador na barra de pesquisas do Windows;
- Em seguida, clique sobre a opção e aguarde até a nova tela abrir;
- Então, selecione a opção Gerenciamento de disco na aba lateral;
- Assim, verifique se existem ícones de alerta em alguma das partições;
- Por fim, caso haja algum indicador de problemas, selecione com o botão direito e clique em corrigir;
- Aguarde até que o sistema finalize a correção e teste seu HD.

Essa é uma das maneiras mais fáceis de conseguir realizar essa reparação. Caso o seu computador não consiga encontrar nenhum erro, a unidade ficará marcada como “íntegro” no painel do gerenciador de discos.
Ainda, se quiser se aprofundar um pouco mais, não deixe de ler outros conteúdos úteis sobre o tema aqui no blog. Por isso, veja como recuperar HD com defeito usando algumas soluções simples em seu computador.
Faça a análise de problemas no gerenciador de dispositivos
Caso o gerenciador não aponte nenhum problema, você pode por si mesmo solicitar uma análise na unidade. Assim, o Windows realiza um diagnóstico básico para verificar possíveis alterações no funcionamento do disco.
Isso porque existem algumas falhas que o gerenciador não consegue encontrar sozinho. Portanto, você precisa dar uma pequena ajuda para que ele possa realizar um diagnóstico mais aprofundado, utilizando como base o dispositivo móvel, não a unidade em si.
Então, se precisar de ajuda para descobrir como recuperar HD que não reconhece, siga as etapas que deixamos a seguir. Afinal, criamos um tutorial completo para te mostrar o caminho até a ferramenta:
- Antes de mais nada, selecione o campo de pesquisa na barra de tarefas;
- Então, digite Gerenciamento do computador e clique no programa da lista;
- Depois, na aba lateral à esquerda, clique em gerenciador de dispositivos;
- Assim, encontre a seção relacionada ao HD Externo (Unidades de disco);
- Em seguida, clique com o botão direito e escolha a opção Verificar se há alterações de hardware;
- Por fim, aguarde a análise e solicite a reparação do dispositivo, caso necessário.

Porém, é importante lembrar que esse tipo de análise verifica possíveis problemas no componente. Se o seu caso for uma porta USB com mau contato ou outras alterações de software (como os drivers), essa solução não funcionará.
Assim, o programa aponta que não existe nenhum erro no seu HD externo, mas não desiste de procurar a causa. Pode ser que ela esteja em outro fator, e você vai precisar continuar acompanhando as próximas alternativas para descobrir quais são.
Testando outra porta de USB
Outro fator que pode afetar o reconhecimento do seu HD é a porta que você escolhe para conectar o equipamento. Afinal, em algumas situações, apenas uma delas pode apresentar problemas e não conseguir funcionar corretamente.
Assim, se uma delas estiver nessa situação, outras podem acabar operando do jeito certo e reconhecer seu HD. Dessa forma, você pode usar esse teste para entender se o seu equipamento realmente tem alguma falha de funcionamento.
Portanto, desconecte seu HD e teste todas as outras conexões em seu computador. Verifique se pelo menos em alguma delas é possível reconhecer o dispositivo. Caso isso não funcione, a melhor alternativa é seguir para os próximos métodos.
Formatar o drive
Outra forma de conseguir ter como recuperar um HD que não reconhece, é formatando a unidade. Assim, alguns problemas de dados podem acabar fazendo com que o computador não perceba ou entenda que é um disco válido.
Então, quando você conecta, ele simplesmente não aparece ou fornece possibilidade de acesso. Por isso, formatar pode ajudar a reestabelecer essas conexões de dados, fazendo com que seu HD volte a ser lido pelo computador.
Portanto, se quiser aprender como formatar um HD externo para que ele volte a funcionar, continue por aqui. Separamos alguns passos para você aprender por onde começar e quais as primeiras etapas para ter seu dispositivo novamente:
- Primeiro, selecione a barra de pesquisa em seu computador;
- Então, digite Gerenciamento do computador e aguarde até encontrar;
- Assim, clique na alternativa e depois em Gerenciamento de disco;
- Em seguida, encontre a unidade especificada para seu HD e clique com o botão direito;
- Depois, selecione a opção Formatar e escolha o tipo de formatação (NTFS ou FAT32);
- Por fim, aguarde até que o dispositivo seja formatado e teste o funcionamento.
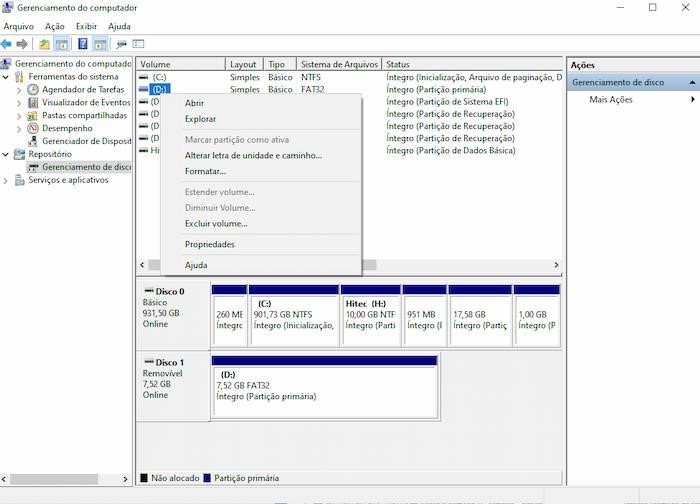
É importante lembrar de manter o computador ligado durante todo o processo, para evitar ainda mais falhas no processo. Depois de terminar a formatação, aproveite para testar todas as portas e verificar se todas passam a reconhecer seu HD.
Ainda, se você precisar recorrer à formatação para reparar seu componente, pode se preocupar com os dados. Assim, é sempre bom saber como recuperar arquivos de um HD formatado, caso você não tenha tido tempo de realizar um backup antes do reset.
Atualizando o driver do HD externo
Como mencionamos, existem vários fatores que podem exigir que você saiba como recuperar um HD externo que não abre. Um deles, é a comunicação entre o HD e o computador, através dos drivers.
O driver é um pequeno programa que realiza essa comunicação. Assim, quando ele não está atualizado, pode ter problemas para reconhecer equipamentos e dispositivos dentro e fora da sua máquina. Por isso, é muito importante manter todos eles atualizados.
E se quiser aprender como recuperar HD externo que não abre atualizando o driver, basta seguir o nosso tutorial. Deixamos as etapas separadas para facilitar o entendimento e você conseguir acompanhar aí em seu PC:
- Primeiro, encontre o Gerenciamento do computador através do campo de pesquisa, na barra de tarefas;
- Em seguida, selecione a opção e clique em Gerenciador de dispositivos na aba lateral;
- Assim, clique em Dispositivos portáteis;
- Então, use o botão direito para clicar na unidade correspondente ao HD externo;
- Depois, selecione Atualizar driver no menu que irá surgir;
- Por fim, aguarde até que o sistema procure e instale a atualização.

Com isso, você pode reparar a conexão do software e hardware, fazendo com que o computador volte a reconhecer o HD externo. Porém, também pode ser que essa alternativa não funcione, dependendo do tipo de problema que o HD apresenta.
Assim, se você estiver com falhas por excesso de armazenamento, pode ser que somente atualizar o driver não seja eficaz. Assim, continue acompanhando os próximos tópicos para ver outras soluções possíveis nesse caso.
Alterar a letra da Unidade do HD
Ainda, se o problema estiver na unidade que você está usando, alterar a letra dela pode resolver. Assim, você cria uma nova “rota” para acessar o disco, fazendo com ele corrija um possível erro de acesso ao dispositivo.
Isso acontece muito quando a letra atribuída ao HD externo está em conflito com alguma outra que você já usava antes. Então, só a unidade mais antiga ficará visível, deixando o equipamento “oculto” em seus discos disponíveis.
Portanto, se quiser aprender como recuperar um HD externo que não reconhece alterando a letra da unidade, continue por aqui. Assim, separamos um passo a passo completo para te mostrar como realizar essa troca no Windows:
- Primeiramente, selecione a barra de pesquisa do seu PC;
- Em seguida, digite Gerenciamento do computador no campo e espere até as opções aparecerem;
- Então, selecione o Gerenciador e depois clique em Gerenciamento de disco;
- Assim, clique com o botão direito na Unidade do seu HD externo;
- Depois, clique em Alterar a letra e os caminhos da unidade;
- Por fim, selecione Alterar e escolha uma letra, confira e teste o funcionamento do seu HD.

Por fim, essa pode ser uma forma eficaz de conseguir fazer com que seu HD externo funcione. Porém, precisamos te lembrar que esse tipo de solução varia muito de acordo com o problema que seu dispositivo estiver passando.
Por exemplo, se as falhas no funcionamento forem por causa de vírus e outros arquivos nocivos, alterar a unidade pode não resolver. Assim, é preciso tratar também a causa do problema para que ele deixe de apresentar essas alterações.
Como recuperar arquivos do HD externo que não abre
Algumas vezes, os métodos de reparação não funcionam, e a formatação é a melhor saída. Nesse caso, será que tem como recuperar arquivos de HD externo que não reconhece? Para evitar a perda de todos os conteúdos que estiverem salvos.
Algumas ferramentas podem realizar varreduras em seu disco e encontrar esse tipo de dados. Para criar esse tutorial, escolhemos o Recuva, que é um dos programas com maiores resultados nesse tipo de função.
Então, se você quiser aprender como recuperar arquivos de um HD externo que não abre, siga nosso passo a passo. Assim, você pode entender como funciona o processo e quais os requisitos para conseguir seus dados de volta:
- Primeiramente, baixe e instale o Recuva em seu computador;
- Em seguida, rode o programa no PC;
- Depois, selecione a unidade não reconhecida nas opções e clique em Verificar;
- Então, aguarde até que o programa escaneie o disco em busca de arquivos;
- Assim, quando finalizar a varredura, selecione os conteúdos que quiser recuperar marcando as caixinhas ao lado deles;
- Por fim, clique em Recuperar e aguarde até que o sistema salve os dados novamente.

Dessa maneira, você tem como recuperar arquivos de HD que não reconhece, utilizando programas de fontes externas. Porém, é importante escolher a ferramenta certa e confiável, que não coloque seu computador em risco durante o processo.
Por fim, depois de conseguir recuperar os dados, você precisará formatar seu disco para que ele volte a funcionar. Então, é só voltar alguns tópicos e conferir como fazer, através do passo a passo que deixamos neste post.
O que fazer quando o HD externo dá acesso negado?
Além de aprender como recuperar arquivos do HD externo que não abre, existem outros problemas que podem surgir em seu computador. Por exemplo, quando o disco rígido apresenta falhas de dados, pode se tornar inacessível.
Então, quando você tenta abrir, aparece a mensagem de “acesso negado”. Apesar de bater certo desespero, essa pode ser uma situação fácil de resolver. Um dos seus maiores aliados nessa hora é o prompt de comando (CMD).
Alguns usuários podem até se assustar, já que o CMD funciona com base em linhas de comando. Porém, separamos um tutorial para te mostrar como é simples e fácil usar essa função para recuperar seu HD inacessível:
- Primeiro, aperte a tecla Windows (a janelinha) e a tecla R, ao mesmo tempo;
- Então, na aba que surgir, digite CMD e pressione Enter;
- Assim, digite na linha: chkdsk /f d: (onde D: é a unidade do seu HD, se estiver usando outra, substitua na hora de digitar);
- Depois, aguarde até que o sistema faça a reparação da unidade em seu computador;
- Por fim, teste e verifique se consegue acessar o disco.

Contudo, se esse método não funcionar, você pode tentar formatar o HD e alterar a letra da unidade, para limpar todos os dados. Se precisar de ajuda, deixamos um tutorial para essas duas ações aqui neste post.
Por fim, se precisar aprender como recuperar arquivos deletados do HD externo, também podemos te ajudar com essa tarefa. Para saber o que fazer, basta acessar nosso tutorial aqui no blog e ver as dicas que deixamos para esse tipo de situação.
Escrito por

Eduardo Queiroz
Um estudante de engenharia apaixonado pelo linguística, pela história e pela geografia. Ele está no ComoRecuperar.pro desde a concepção do projeto e escreve artigos semanais sobre como recuperar e assegurar dados e informações dos mais diferentes aplicativos, serviços da web e plataformas.
Outras dicas e tutoriais para recuperar dados do Windows
Por fim, agora que você aprendeu a reparar e como recuperar dados de HD externo não reconhecido, podemos te mostrar mais soluções. Afinal, temos outros tutoriais úteis aqui no blog, para vários tipos de recuperação no Windows.
Por exemplo, você pode aprender a recuperar dados de HD queimado, caso seu equipamento fique danificado por algum motivo. Então, não perca tempo e comece agora a explorar nossos conteúdos aqui no blog.
Como recuperar pastas apagadas permanentemente do computador
Como recuperar arquivos de HD queimado? Veja a solução para o problema
Aprenda como recuperar seus arquivos e fotos deletadas do HD externo
Como resolver o problema de HD externo não reconhecido: recuperar arquivos
Como arrumar um HD externo corrompido e com defeito? Saiba como recuperar






